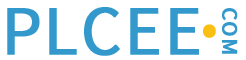- Log on to the computer using a Windows account local administrator rights.
- Choose Start and type msc in the search box.
The Local Security Policy window appears.
- Expand the Local Policies item and then click on the User Rights Assignment
- Double-click on the Deny log on locally
The Deny log on locally Properties window appears.
- Click the Local Servers item and then click Remove.
- Click OK.
- Close the Local Security Policy
- “Logoff and Logon as MNGR”
- In Windows Explorer, browse to the C:\Program Files\Honeywell\Experion PKS\client\xldataex
- Right-click on the excel reports.reg file, and choose Merge. If prompted, enter password for and run as Windows Admin
- Close Windows Explorer
- Choose Start > Run.
The Run dialog box appears.
- In the Open box, type the following:
“C:\Program Files\Honeywell\Experion PKS\client\xldataex\activatemede.vbs”
Alternatively, double click on ‘activatemede.vbs’ in the location
C:\Program Files\Honeywell\Experion PKS\client\xldataex\
The Microsoft Office installation application may start.
Click OK – Enter MNGR password if prompted – (ignore any failure to write to log errors)
- Start Microsoft Excel if not already started
- Choose Start > Run.
The Run dialog box appears.
- In the Open box, type the following:
runas /user:mngr “<folder_to_excel_executable>\excel.exe”
and then click OK.
For Office 2007, where the default installation folder is C:\Program Files\Microsoft Office\Office12\excel.exe, you would type:
runas /user:mngr “C:\Program Files\Microsoft Office\Office12\excel.exe”
- If prompted, complete the details in any Microsoft Excel dialog boxes, such as typing the user name and initials, and selecting the help and Windows update options.
- Choose Office Icon > Excel Options.
The Excel Options window appears.
- ClickTrust Center.
- ClickTrust Center Settings.
The Trust Center window appears.
- Click Medium and click OK.
- Click on the Disable all macros without notification option button.
- Click OK to close the Trust Center
- Click OK to close the Excel Options window
- Click Add-Ins – Uncheck all possible check boxes
- “Click ‘Add-ins’ and confirm that MEDE is listed under ‘Active Application Add-ins’; add if necessary under Manage Excel Add-ins, GO”
- Logoff and Logon using Windows account local administrator rights.
- Choose Start and type msc in the search box.
- The Local Security Policy window appears.
- Expand the Local Policies item and then click on the User Rights Assignment
- Double-click on the Deny log on locally
The Deny log on locally Properties window appears.
- Click Add User or Group.
The Select Users, Computers, Service Accounts, or Groups window appears.
- Click Locations.
The Locations window appears.
- In the Location list, select the computer name, and then click OK.
- Click Object Types.
The Object Types window appears.
- Select the Groups check box and click OK.
- In the Enter the object names to select box, type Local Servers.
- Click Check Names and ensure that the name can be resolved.
- Click OK.
- Click OK to close the Deny log on locally Properties
- Close the Local Security Policy